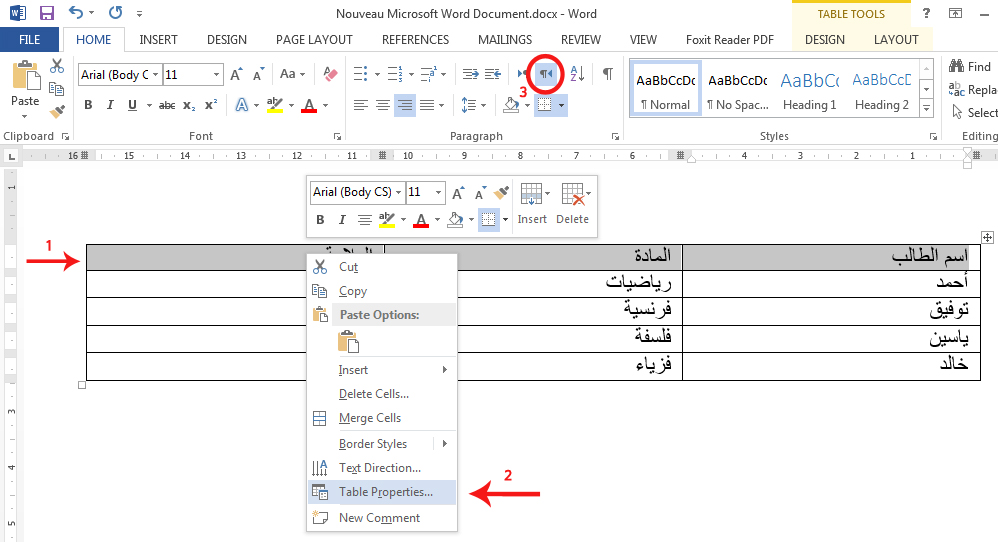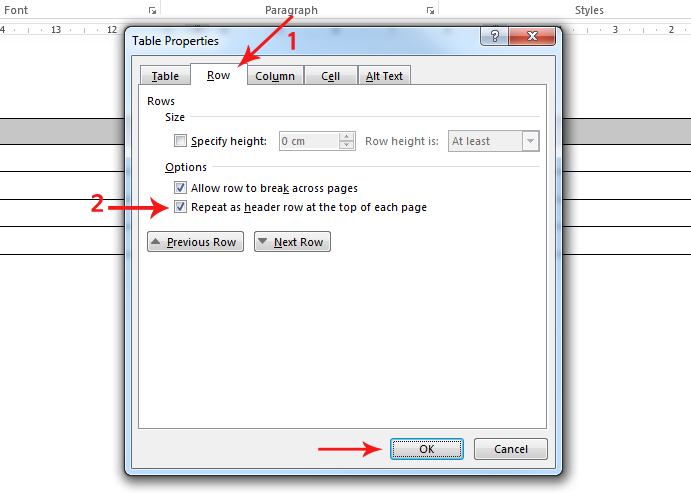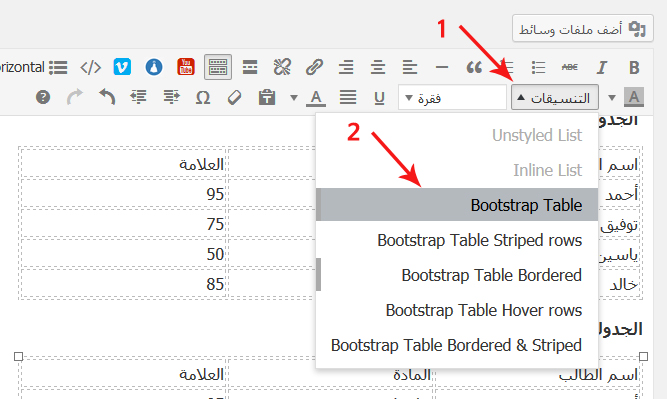هذه الجداول تم استعمالها من مشروع bootstrap المشهور موقعه الرسمي getbootstrap.com يمكنك زيارة الموقع الرسمي للمزيد من المعلومات. راجع طريقة الاستعمال اسفل الجداول
الجدول الاول
| اسم الطالب | المادة | العلامة |
| أحمد | رياضيات | 95 |
| توفيق | فرنسية | 75 |
| ياسين | فلسفة | 50 |
| خالد | فزياء | 85 |
الجدول الثاني – Striped rows
| اسم الطالب | المادة | العلامة |
| أحمد | رياضيات | 95 |
| توفيق | فرنسية | 75 |
| ياسين | فلسفة | 50 |
| خالد | فزياء | 85 |
الجدول الثالت – Bordered
| اسم الطالب | المادة | العلامة |
| أحمد | رياضيات | 95 |
| توفيق | فرنسية | 75 |
| ياسين | فلسفة | 50 |
| خالد | فزياء | 85 |
الجدول الرابع – Hover rows
| اسم الطالب | المادة | العلامة |
| أحمد | رياضيات | 95 |
| توفيق | فرنسية | 75 |
| ياسين | فلسفة | 50 |
| خالد | فزياء | 85 |
الجدول الخامس – Bordered & Striped
| اسم الطالب | المادة | العلامة |
| أحمد | رياضيات | 95 |
| توفيق | فرنسية | 75 |
| ياسين | فلسفة | 50 |
| خالد | فزياء | 85 |
طريقة الاستعمال
انشاء الجدول بواسطة microsoft word الامر بسيط ولا يحتاج تفصيل لاحظ معي الصورة التالية :
- نقوم بتضليل الحقل الاول من الجدول ونضغط كليك يمين
- اختر خصائص الجدول
- لا تنسى قبل ان تنشئ الجدول ان تجعل اتجاه الصفحة من اليمين الى اليسار
بعد اختيار خصائص الجدول ستظهر لك النافدة التالية
- اختر تبويب Row
- ضع علامة على الخيار الثاني كما هو موضح في الصورة
الان قم بنسخ الجدول كامل وعندما تريد لصقه في محرر النصوص استعمل اختصار اللصق من لوحة المفاتيح Ctrl + v
عندما يتم اللصق من محرر النصوص قم بالتالي :
- اضغط على تنسيقات
- اختر الشكل الذي تريد ان يظهر عليه الجدول